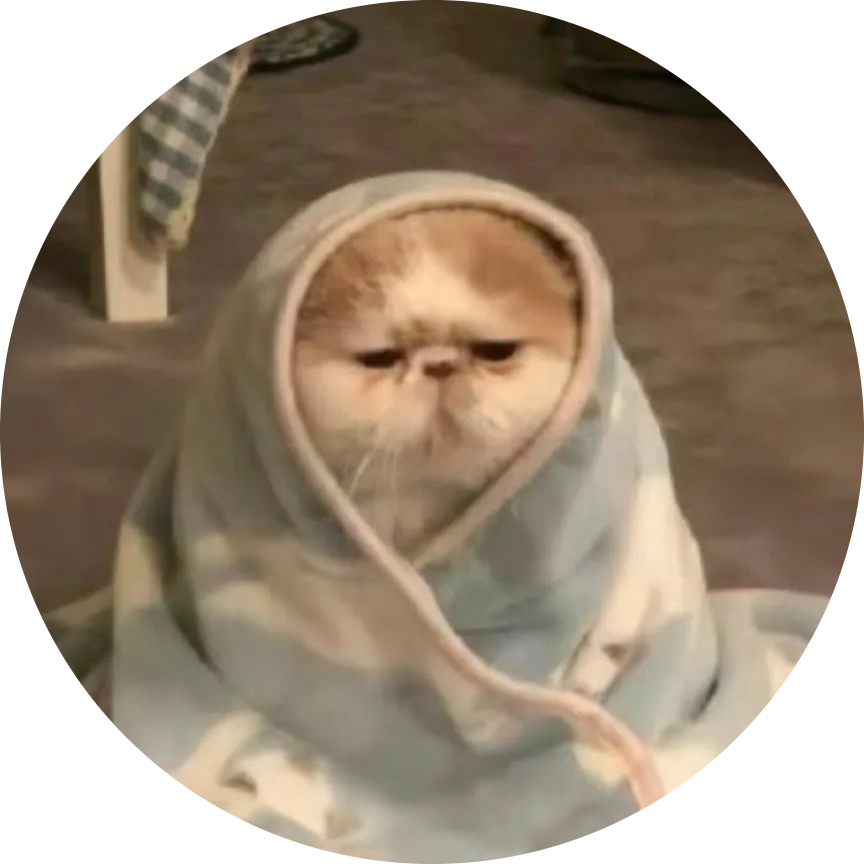真·零基础 WordPress 建站教程——环境配置(2)

我在真·零基础 WordPress 建站教程——服务器域名(1)中讲到了如何购买服务器和域名,以及如何将域名解析到服务器上,这一篇文章我将会继续讲解如何配置服务器环境,为正式搭建 WordPress 做准备。
如果还没购买服务器和域名的朋友可以先看看上一篇文章,如果已经购买了的话,那么就可以继续往下看了。
一、安装 SSH 工具并连接 VPS
登录 VPS 要通过 SSH 工具进行远程连接,我比较常用的是 Termius,这是它的下载地址,或者大家有什么更好的 SSH 工具也可以使用。
进入下载网页后选择自己使用的操作系统下载对应安装包,这里以 Linux 为例,下载后安装。以下操作步骤与 Windows 相同,如果用手机操作的话可以自行摸索,步骤大同小异。

安装完成后开启 Termius,这里需要用邮箱注册登录一下。

进入到 Termius 主页面,点击左上角的 New Host 按钮,右侧会弹出登录窗口,如果你是在 CloudCone 购买的服务器,那么你可以在创建 VPS 时收到的邮件里找到这些信息。
需要填写的信息有:Address、Username、Password,其他保持默认,填写完成后点击右上角的箭头收起窗口,服务器信息会自动保存。

双击刚刚创建好的服务器,Termius 弹出一个小窗口确认登录信息,点击 Continue 继续。如果报错的话请仔细检查你的登录信息是否填写正确以及 VPS 的 IP 是否被墙了。

加载完成后如果你看到一个深色的终端窗口,那么恭喜你,你已经成功连接到了你的 VPS。

二、服务器基础配置
接下來的操作步骤涉及到命令行,如果你对命令行不熟悉可以直接复制粘贴到终端中执行,Termius 的粘贴快捷键是 Ctrl + Shift + V 或鼠标右键,遇到了任何问题可以私信我交流。
由于是 root 用户登录,所以直接执行命令即可,不需要加 sudo。
首先更新系统软件包。
apt updateapt upgrade -y更新好软件包后安装一些必要的软件。
apt install -y curl wget vim git gnupg dpkg apt-transport-https lsb-release ca-certificates ufw接下來设置 Swap 分区,可以缓解 VPS 内存不足的问题。
停用 Swap 分区。
swapoff -a创建一个 2G 的 Swap 分区。
dd if=/dev/zero of=/var/swapfile bs=1M count=2048设置 Swap 分区文件。
mkswap /var/swapfile启用 Swap 分区文件。
swapon /var/swapfile将 Swap 文件写入 fstab 文件中,重启后 Swap 分区就会自动启用。
echo '/var/swapfile swap swap defaults 0 0'>>sudo /etc/fstab配置完成后输入以下命令看看 Swap 分区是否启用。
free -h
到这里服务器的基本配置就完成了。
三、安装 LNMP 环境
LNMP 是指 Linux + Nginx + MySQL + PHP,这是安装 WordPress 的必要环境。
幸运的是 LNMP 有一键安装包,省去了很多麻烦,所以我们直接使用一键安装包进行安装。
wget http://soft.vpser.net/lnmp/lnmp2.0.tar.gz -O lnmp2.0.tar.gz && tar zxf lnmp2.0.tar.gz && cd lnmp2.0 && ./install.sh lnmp输入命令后会弹出一个安装界面,需要选择对应的安装版本,在这里可以查看 WordPress 官方推荐的环境配置。
现在 WordPress 官方推荐的环境配置是:PHP 7.4、MySQL 8.0,在安装界面中选择对应的版本。
注意 LNMP 版本不是越新越好,选择官方推荐的版本最稳妥。
MySQL 8.0 的对应数字是 5,输入 5 然后回车。

接下来它会问你 Using Generic Binaries [y/n]:,输入 y 然后回车。

设置 MySQL 密码,这里输入你自己的密码(后面需要用到,请牢记),然后回车。

安装程序问是否启用 MySQL InnoDB 引擎,输入 y 然后回车。

PHP 7.4 的对应数字是 10,输入 10 然后回车。

选择是否要安装内存优化,这里不需要安装,直接回车跳过。

出现下图提示后,按回车键确认开始安装。

接下来等待二十分钟左右的跑码时间,当系统显示 Install lnmp V2.0 completed! enjoy it. 时表示安装完成。
这时在浏览器访问你的域名(如果你有解析的话)或者服务器 IP 地址,可以看到 LNMP 的欢迎页面。
四、防火墙设置
为了服务器的安全,建议设置一下防火墙,在上面安装必要软件时已经安装了 ufw,下面来设置一下。
首先将 ufw 设置为默认拒绝所有入站连接,允许所有出站连接。
ufw default deny incomingufw default allow outgoing这样可以防止服务器被攻击,接下来允许一些需要使用的端口,通过以下命令查看正在使用的端口。
netstat -ntlp可以看到现在正在使用的端口有:22、80、3306,那么输入以下命令允许这些以及后面需要用到的 443 和 11211 端口。

ufw allow 22ufw allow 80ufw allow 443ufw allow 3306ufw allow 11211然后用下面的命令查看刚刚设置的规则。
ufw show added
当确认 22、80、443、3306、11211 端口的规则都添加成功后,启用防火墙。
ufw enable系统会警告此操作可能会断开 SSH 连接,确定上面的规则都设置正确后输入 y 然后回车。

最后使用以下命令查看防火墙是否已经开启。
ufw status
到这里服务器环境配置就已经完成了,下一篇文章将会介绍正式安装 WordPress 并设置 HTTPS 连接。
参考链接: