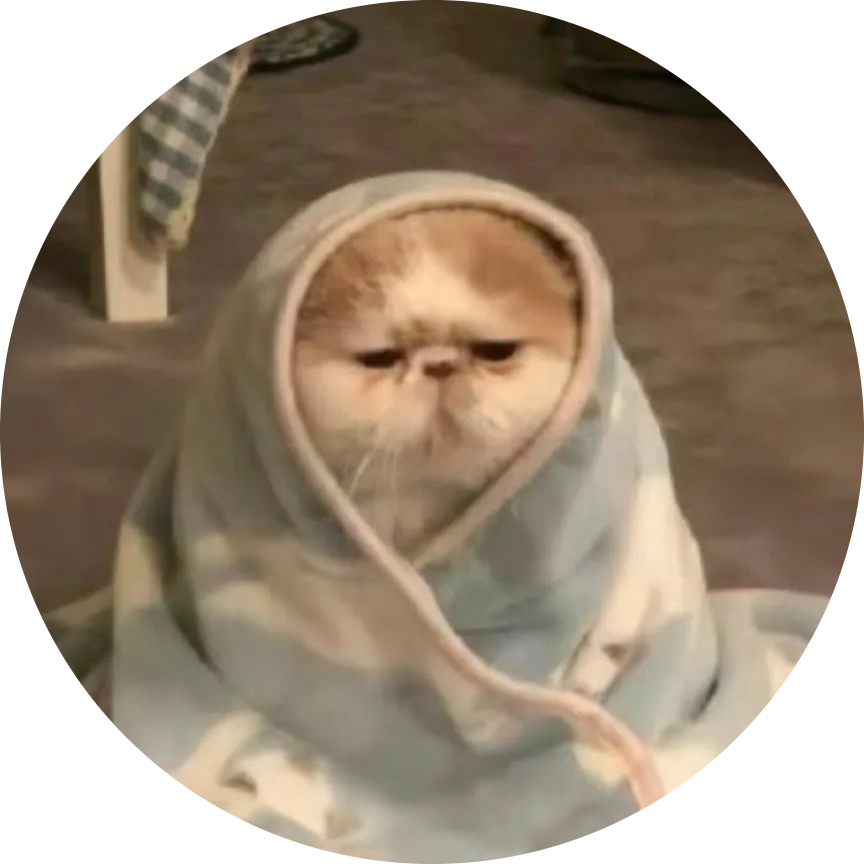真·零基础 WordPress 建站教程——服务器域名(1)

在上一篇文章中我介绍了如何使用 Gridea Web 进行博客的搭建,步骤很简单但是它的功能非常有限。
如果你想要拥有一个更加强大、自定义程度更高的博客系统,实现留言、分类、标签等功能,那么 WordPress 就是一个很不错的选择。
一、WordPress 简介
WordPress 是一个开源的动态博客系统,相较于 Jekyll 和 Hexo 等静态博客,它能做到更多的事情。例如内置的留言系统、实时网页统计交互功能以及丰富的主题、插件等都可以实现。

搭建好后发布文章也更方便,任意一个浏览器登录账号点击发布即可,不需要再进行编译等操作。那么接下来一起搭建一个 WordPress 博客吧。
本教程面向的是零基础的朋友,所以我会尽可能的详细介绍每一步的操作,如果你已经有服务器和域名可以直接看真·零基础 WordPress 建站教程——环境配置(2)。
二、服务器购买
正如上面所说 WordPress 是一个动态博客系统,需要一个全天开启的电脑来进行托管。首先要购买一个服务器,搭建个人博客我推荐使用 CloudCone 的 VPS,不需要备案、价格便宜而且性能也足够。
这里就以 CloudCone 为例来进行介绍,首先进入官网(国内用户请点击这里),点击蓝色 Sign Up 按钮注册一个账号。

在注册界面填写好姓名、邮箱、密码等信息后点击 Create My Account,系统会发一封邮件到你的邮箱,点击邮件里的链接进行注册确认。

点击链接后会跳转来到用户界面,选择菜单栏里的 Cloud 选项,点击绿色的 Budget VPS 按钮查看 VPS 配置与价格。通常来说最低档的配置就已经够用了,$21.6 / 年,折合 ¥150 左右,只能年付。(CloudCone 优惠很多你也可以搜索一下看看有没有活动)

接下来需要进行充值才能购买服务器,点击右上角头像,选择 Billing。

点击 Add Funds。在 Alipay 一栏输入你要充值的金额后点击 $ Add 按钮,然后下一个界面点击 Pay 跳转到支付宝界面扫码支付。

充值成功后回到 Cloud - Budget VPS 点击绿色的 Deploy Now 按钮选择 VPS 配置。

操作系统选择 Debian 11 - x86_64,Hostname 主机名随意填写,其他配置默认即可,点击 Deploy Server 创建你的 VPS。

等待一会 VPS 就已经创建好了,你会收到一封邮件,里面包含了 VPS 的 IP 地址、用户名和密码,后面需要用到这些信息来登录 VPS。
这里需要注意的是,可能有部分 IP 地址被墙从国内无法访问,可以在网上搜索站长工具 Ping 一下你的 VPS IP 地址测试。
如果你的受众在国内或者你想要在国内连接你的 VPS,被墙的话就需要更换 IP 地址。
解决办法有两个:
- 发工单向客服申请更换,更换后的 IP 保证可以在国内访问,更换费用为 $2。(
Support-Support Tickets-Create New Ticket按照里面的提示用英文填写,Related Instance 选择你刚刚购买的 VPS,点击Open Ticket发送工单,客服回复你后会有邮件通知)- 创建 VPS 的 7 天内可以随时摧毁重建,你可以尝试重建看看能不能换到国内可以访问的 IP,如果还是不行就选择第一种方法。(
你的 VPS 页-Destroy按提示操作)
三、域名购买
通过服务器搭建博客需要注册一个域名,域名就是你的博客网址,例如我的域名就是 yicong.info。
可以在 NameSilo 上购买域名,同样的它也不需要备案,价格也相对便宜。那么先进入它的官网,点击右上角的 Sign-up 注册一个账号。

输入用户名、邮箱、密码等信息并通过人机验证后点击 Create Account 注册账号。

然后进入菜单栏 Domains - Domains Name Search 搜索你想要的域名,输入后点击 Search 选择你喜欢的域名后点击 Add - Checkout 下单。

购物车页面全部保持默认即可(域名有效期默认是一年),继续点击 Checkout 并选择支付宝支付,勾选服务条款后点击 PAY 会自动跳转到支付宝扫码支付。

购买完成后这个域名已经属于你啦,下一步需要将域名解析到我们的服务器上,才能让域名和服务器的 IP 地址绑定。
点击 My Account - Domain Manager,会跳转到个人信息界面让你填写,这里随意即可,填完后记得点击 Save 保存。

再次点击 Domain Manager,会看到你刚刚购买的域名,在右侧的功能框中有一个蓝色的球球,点击它进入域名解析界面。

默认会有三条解析记录,这里点击右侧的 X 按钮把它们删除,然后添加自己的解析记录。
在 Add/Edit a Resource Record 菜单,选择 A,Hostname 填写 @ ,IPV4 Address 填写你的 VPS IP 地址(刚刚创建 VPS 时收到的邮件里有),其他保持默认,点击 Submit 添加解析记录。

这样网站搭建好之后就可以直接通过域名访问了。
以上就是搭建 WordPress 博客前的准备工作,下一篇文章将会进行 VPS 的环境配置,为安装 WordPress 做准备。